Three Editing Tips
BY SUZANNE WILLIAMS
I have a simple rule about photo editing - when I have done it well, the viewer cannot tell I made any corrections. By following this rule, I avoid over-editing mistakes, and I take my time to achieve higher quality results.
With that said, here are three of my most common editing actions.
1. Cropping
Now, I am in general against cropping. I do not like it when someone takes a rectangular photograph and crops it into some odd shape. Cropping does have its place, however. Its best use being to straighten crooked horizons.
In Photoshop, I most commonly use "Filter / Distort / Lens Correction". I then select the "straighten tool" and with my cursor follow the horizon line from left to right as it appears in the image. Another option I might use to level the horizon is "Image / Rotate Canvas / Arbitrary". This tool will allow me to tilt the photo left (CCW) or right (CW) in digital increments (ie: .5 or 1.5). It does require more "eyeballling" to get the right results. Anytime I am in doubt about either method, I will drag down a horizontal guide, as guides are always straight.
Now that the horizon is level, I need to crop it. Any time I am cropping, I will use the photo ratio that matches my particular camera. For example, if your camera takes 3:2 images than use "Fixed Aspect Ratio" and set the "Width" and "Height" to 3 and 2 respectively. This way if I choose to resize the image, I will still have common pixel sizes. This is especially important if you are going to print the image or use it as computer wallpaper.
2. Unsharp Mask for Contrast
I picked up this tip on the web, and it has become my favorite way of adding contrast to an image. I use the unsharp mask settings of "Amount" 20%, "Radius" 50 pixels, and "Threshold" 1 pixel. I will often make small adjustments to each of these numbers (based on the image and the results I am wanting) but I use those as my starting point.
This method works especially great when you need more contrast between your blacks and whites. Unlike the "Brightness/Contrast" setting, it seems to avoid "blowing out" either end of your histogram.
3. Adding more sky color
I use this tip to add more color to white skies. After opening my image, I create a new empty layer. I then set my foreground color to the shade I want to add to the sky (ie: blue or in sunset images, reds and oranges). For the photograph example below, I used pink because it was an early morning sunrise. Be sure to choose your color carefully, because as I stated at the beginning of this article, you want the photo to look natural and not over-done.
Selecting the Gradient Tool, I "Edit Gradient" so that my sample shows the color I have chosen fading to transparent. In my new empty layer, I then hold down the "Shift" key and drag my gradient line from top to bottom and release. Here's an important tip - do not be afraid to "Undo" the action and make a second try! Often, I am unsure how far down I want the gradient to extend. (This greatly depends on the amount of sky in the image and the angle of the light in the image). In the photograph below, I did a very shallow gradient because otherwise the pink color filled up too much of the sky.
For the last step, I change the blending mode of the layer from "Normal" to "Darken". This causes the color to fade behind whatever objects are on the horizon.
The best way to learn to do editing is to practice at it! For this reason, I am not a fan of batch editing. I believe that each photograph is different and deserves my time to show its best results. And always know that editing is not there to save bad photographs! Instead, its purpose is to enhance what is already there because you paid attention to what you were doing when you took the image in the first place.
-------------------------------

Suzanne Williams Photography
Florida, USA
Suzanne Williams is a native Floridian, wife, and mother, with a penchant for spelling anything, who happens to love photography.



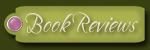



























No comments:
Post a Comment